MetaTrader 5 Guide
As we said in the previous article, choosing a platform is a very important step for every
trader. Every trader is suited to something different, and each of us has different preferences.
In today’s article, we will take a look at the MetaTrader5 platform. At first glance, it is a
simple upgrade of the MetaTrader4 platform, but the opposite is true. MetaTrader 5 brings
changes and improvements in virtually all areas compared to MT4. For traders focusing on
developing and using automated trading systems it means that MT5 is faster and more efficient in
testing strategies by using a multithreaded approach and the ability to test multiple currencies
at once.
MT5 focuses more on social trading and copying trades, but the main difference of MT5 compared
to MT4 is its focus on multi-asset trading. MT4 is primarily designed for Forex and CFD trading
only, but MT5 also allows you to connect to centralized markets such as commodity and stock
exchanges and therefore allows you to trade directly in stocks, commodities, etc.
MT5 on PC
Once downloaded and installed, the first time you open the app you can see, similar to the MT4
version, the Market Watch tab with a list of selected investment tools and the Navigator tab.
Login
There are two ways to log in to your FTMO account. In the right lower corner, there is a
connection tab. Click on it and press login. There you can enter your login credentials from the
FTMO Client Area, and after a successful connection, you are logged in.
Navigator
If you have already used MetaTrader 5 with a different server, you need to search for the FTMO
server in the Navigator window. You can open it by clicking on the View in the main menu or by
pressing CTRL+N (Command+N on Mac). In the Navigator window, you can switch between different
accounts and also quickly add technical indicators, expert advisors and scripts. Compared to
MT4, where we have 61 analytical tools, of which 30 are indicators, in MT5 we have 82 analytical
tools (38 of which are indicators).
To login to a new server, right-click on the Accounts tab and select Open an Account. There you
can add a new broker and select an existing trade account, where you enter the login credentials
from the Client Area.
MarketWatch
This window shows the real-time quotes of Bid and Ask prices for each financial instrument that
you can trade. You can open it by clicking on the View in the main menu or by pressing CTRL+M
(Command+M on Mac). By right-clicking it, you can add additional data such as the current
spread, high/low, time of last change, etc. By right-clicking it you can also show or hide all
instruments, see the specifications of chosen instruments, open a new chart window or enter a
new order for the selected instrument.
Chart window
The Chart window is the most important tool for technical traders. Open it by right-clicking on
the selected instrument, or by dragging the symbol into the chart’s window space. By opening the
chart, we get access to the new toolbar called “Charts”. There you can zoom in and zoom out the
chart (also by dragging the mouse sideways on the time scale), change the graphical
representations to bars, candles or lines, scroll to the end on tick incoming or shift the end
of the chart from the right border, or save the picture of your chart.
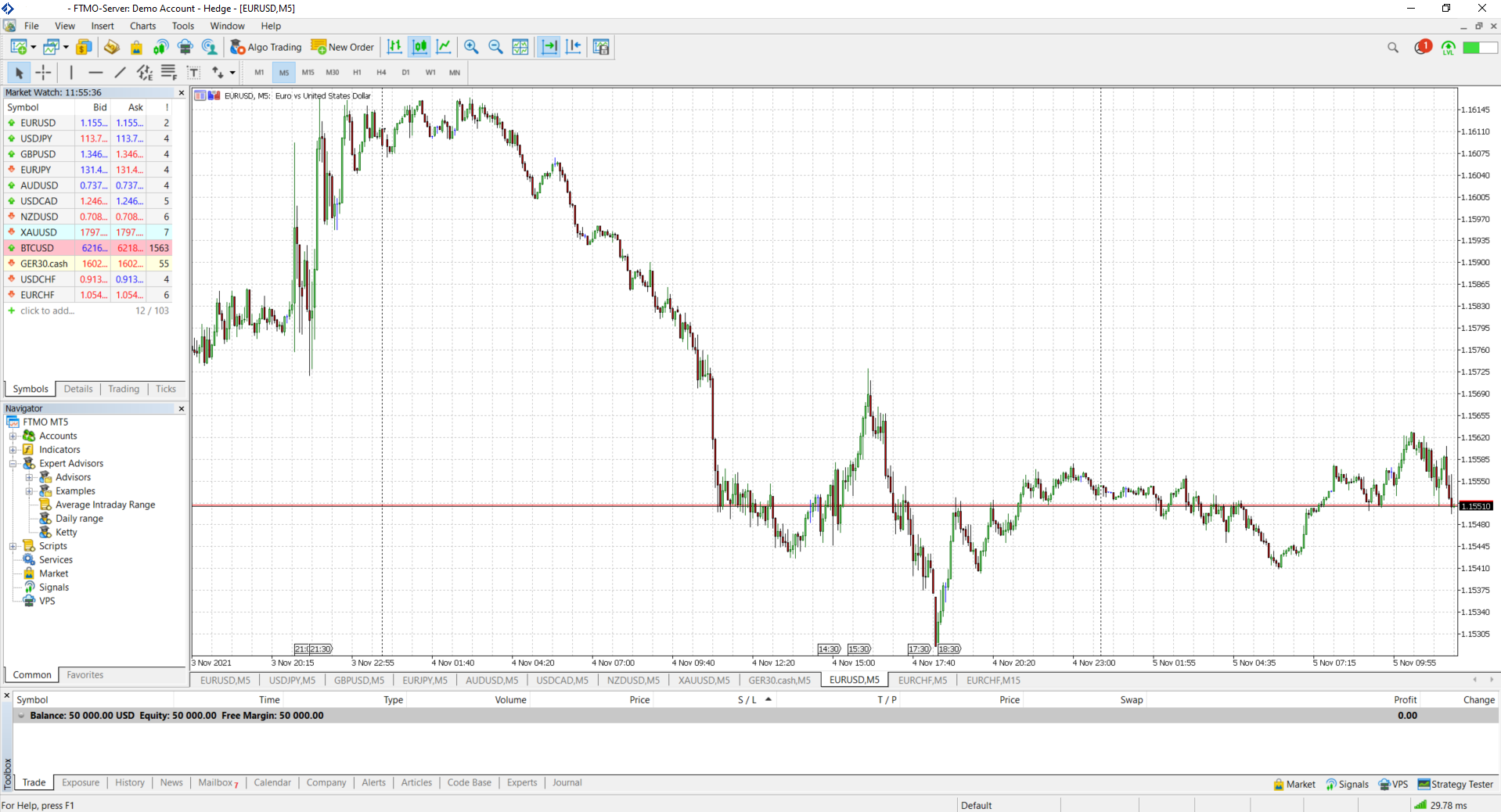
The last thing on the toolbar is the line, which is used for drawing trendlines, horizontal and
vertical lines, channels, Fibonacci retracements, making notes or arrows in your charts, and for
using the crosshair for better navigation.
By right-clicking anywhere in the chart window a small help window will open. In this window you
can find properties, where you can change chart visuals, modify different colours and use some
additional settings in the common tab. In addition, there are more options in the timeframe
settings, there are 21 of them in MT 5 (9 in MT 4).
Toolbox
Toolbox is the same as the Terminal in MT4. It gives you snapshots of what is going on in the
market and in your account. You can open it by clicking on the View in the main menu or by
pressing CTRL+T (Command+T on Mac). The Trade tab shows the Balance, Equity, Margin and details
of open and pending orders. The Exposure tab displays the summary information on the volumes of
each currency for all open positions. The History tab displays closed positions and cancelled
pending orders. The News tab is used for following the market events and trends.
The Mailbox tab is for an internal mailing system which brokers can use for additional
communication. The Calendar tab displays information about some important releases. The Market
tab is a secured service where you can purchase trading robots, technical indicators, and
scripts. The Alerts tab shows information about the alerts you have set. The Articles tab takes
you to many articles that can help you with your trading. The Codebase tab allows accessing the
code base published at the MQL5 community right from the client terminal. The Experts tab is
used for Expert Advisors, and the Journal tab shows all performed operations and events.
Trade
There are several ways to open a trade in MT5. Right-clicking on the instrument in the
MarketWatch window and choosing New Order is one of the options, right-clicking on the chart and
going on the Trading tab, where you can set the limit orders as well, but the easiest way is to
press the F9 key.
In the small window you can set the volume in lots, the Stop Loss and Take Profit levels, the
method of execution – market or pending orders and the price at which you want to enter the
market with a pending order.
You can also use a quick market order once you press ALT + T, which will open the Bid-Ask window
on the upper left corner. You need to accept the
Terms and Conditions in the tools tab here to access the one-click trading feature.
In MT5 traders have more options for filling orders, i.e., in addition to Fill or kill (filled
only in the specified volume, or canceled) also Immediate or cancel (available volume filled,
rest canceled) or Return (partial fill of order, rest not canceled). For pending orders, Stop
Limit orders are also available (only Stop and Limit orders can be placed in MT4).
If you did not set the Stop Loss and Take Profit beforehand, you can modify them in the chart by
dragging the price from the actual price level.
If the price moves in the desired direction, you can set a Trailing Stop by right-clicking on
your position in the trade and choosing the number of points.
Closing a trade without limit orders is also possible. Go to the Terminal tab, and right-click
on the trade that you want to close and click on Close Order or press the X symbol on the right
side.
MT5 on Android
Trading via mobile phones is quite popular today. Some say that it is not the most convenient
way to analyse and trade, but a lot of people love this way of trading, and it suits them.
The Metatrader 5 application is divided into two parts, the main bar and the bottom bar.
Login
To login to your server, go to the main bar and choose Manage Accounts. You can log in there to
your FTMO trading account with your login credentials.
Bottom bar
The bottom bar has six different options that can also be found in the main bar.
Quotes tab
The first tab are the Quotes that show real-time Bid and Ask prices of the selected financial
instruments. If you want to add a new symbol, click on the plus and choose a specific financial
instrument. If you want to modify your quotes in some order or delete some symbols, tap the
pencil and modify it.
Chart Tab
This tab is used for viewing a chart of the selected instrument. You can apply different
indicators and objects there. By clicking on the chart, you can change the timeframes and the
general settings of a specific chart.
Trade tab
The Trade tab displays your current balance, equity, and margin information on your current
positions. It also shows your open trades.
History Tab
The History tab shows a history of your trades, pending orders and past trades. You can select
the trading period by pressing the calendar and selecting a specific period. To see more details
about your trade, click on it and take a look.
Chat tab
The Chat tab is used for creating and engaging in the MQL 5 trading communities.
Opening the trade
For opening a new trade, go to the Quotes tab, select the instrument, choose the New Order to
set your Stop Loss and Take Profit and click on the sell or buy button. You can choose from a
different type of orders and set the parameters for them.
If you want to open a trade with just one click, go to Settings and enable it. Be careful that
you must accept the conditions of One-Click trading.
Indicator
If you want to use an indicator for your trading, go to the Chart tab and select the function
icon, where you can choose from various indicators that you can modify and apply to your chart
for a specific instrument.
Closing the trade
Go to the Trade tab, choose the order you want to close and swipe it from right to left. You
will need to select the closing order icon and in the next window you will need to confirm it.
If you want to close a part of your order, repeat the same process but reduce the size you want
to close.
If you want to modify your order, swipe the instrument again but now click on the icon with a
small pencil there for editing. There you can change your Stop Loss or Take Profit.
MT5 on iPhone
The Metatrader 5 application is controlled at the bottom bar and everything is managed from 5
icons.
Login
To login to your server, go to the Settings tab and press New Account and enter your login
credentials.
Quotes tab
This tab shows real-time Bid and Asks prices of financial instruments. If you want to add a
symbol, click on the plus and use the search bar. By pressing the pencil button, you can modify
your existing symbols. You can also change the View settings from simple to advanced.
Chart Tab
This tab is used for viewing a chart of the selected instruments. By pressing the indicator or
the object icon, you can apply different indicators and objects. Timeframes can be changed in
the upper left corner, and you can also quickly execute trades in the upper right corner.
Trade tab
The Trade tab displays your current balance, equity, and margin information on your current
positions, and it also shows all open trades.
History Tab
The History tab shows historical positions, orders, and deals. By clicking on the clock icon in
the upper right corner, you can filter your trade history by symbols and different time periods.
Open a trade
To open a new trade, go to the quotes tab, select the instrument, and select Trade. Then set
your Stop Loss and Take Profit and click on the Sell or Buy button. You can also choose from
different types of orders and set the parameters for them.
If you want to open a trade with one click, go to the chart tab and click on the upper right
icon to enable the One-Click trading. Be careful as you first have to accept the Terms and
Conditions of One-Click trading.
If you want to open a trade with one click, go to the chart tab and click on the upper right
icon to enable the One-Click trading. Be careful as you first have to accept the Terms and
Conditions of One-Click trading.
Close a trade
Go to the Trade tab, choose the trade that you want to close, hold on to it, and select Close
Order. There you will choose the closing order button. If you want to close only a part of the
position, you need to specify the value and then hit the Close button.
empty message
empty message
empty message
empty message
empty message

